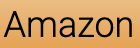¿Cómo agregar complemento PDF a Google Chrome?

El proceso de añadir un complemento de PDF a Google Chrome es muy sencillo y te permitirá tener acceso a todas las funciones necesarias para visualizar y manejar archivos PDF directamente desde tu navegador. A continuación, te explicaré paso a paso cómo realizar esta tarea utilizando el formato HTML.
En primer lugar, debes abrir tu Google Chrome y dirigirte a la barra de direcciones. A continuación, deberás ingresar "chrome://extensions/" y presionar la tecla Enter. Esto te llevará a la página de extensiones de Chrome.
Una vez allí, deberás buscar en la parte superior derecha de la pantalla un botón llamado "Modo desarrollador" y hacer clic en él. Esto te permitirá tener acceso a todas las extensiones disponibles para añadir a Google Chrome.
Ahora, verás que se ha abierto una nueva sección en la pantalla con diferentes opciones. Lo que deberás hacer es buscar en esta sección un botón llamado "Cargar extensión descomprimida" y hacer clic en él. Al seleccionar esta opción, se abrirá un explorador de archivos para que puedas localizar el complemento de PDF que deseas agregar a Chrome.
Una vez hayas seleccionado el archivo, deberás hacer clic en el botón "Aceptar" o "Abrir" para que se agregue el complemento a Google Chrome. Es importante mencionar que el archivo deberá tener el formato HTML requerido para su correcta instalación.
Finalmente, una vez que hayas completado estos pasos, podrás ver el complemento de PDF agregado a Google Chrome en la sección de extensiones. Desde este momento, podrás hacer uso de todas las funciones y características que este complemento ofrece para visualizar y manejar archivos PDF desde tu navegador.
Recuerda que agregar un complemento de PDF a Google Chrome te brindará muchas ventajas, ya que podrás ver y manipular archivos PDF de manera rápida y sencilla sin necesidad de utilizar programas externos. Además, te permitirá ahorrar tiempo y espacio en tu dispositivo al eliminar la necesidad de descargar los archivos antes de verlos.
¿Cómo poner PDF en Google Chrome?
Google Chrome es uno de los navegadores más populares utilizados para explorar la web actualmente. Además de su funcionalidad básica, Chrome también permite abrir y ver archivos PDF de una manera sencilla y rápida. Si estás buscando la forma de poner un archivo PDF en Google Chrome, aquí te explicaremos cómo hacerlo utilizando el formato HTML.
1. Lo primero que debes hacer es abrir el navegador Google Chrome en tu computadora. Asegúrate de tener instalada la última versión del navegador para disfrutar de todas las funciones y mejoras.
2. Una vez que estés en Chrome, abre una nueva pestaña y dirígete a la página web donde se encuentra el archivo PDF que deseas ver. Puedes ingresar la URL directamente en la barra de direcciones o buscarla utilizando tu motor de búsqueda favorito.
3. Una vez que hayas llegado a la página web que contiene el archivo PDF, asegúrate de que el archivo esté disponible y listo para ser abierto. Haz clic derecho en cualquier parte de la página y selecciona la opción "Guardar como" en el menú desplegable.
4. Se abrirá una ventana emergente donde podrás elegir la ubicación en la que deseas guardar el archivo PDF en tu computadora. Elige la carpeta deseada y haz clic en "Guardar" para finalizar el proceso de descarga.
5. Una vez que hayas guardado el archivo PDF en tu computadora, vuelve a Chrome y haz clic en el botón de menú en la esquina superior derecha de la ventana del navegador. Selecciona la opción "Abrir archivo" en el menú desplegable.
6. Se abrirá una ventana exploradora donde podrás seleccionar el archivo PDF que acabas de descargar. Navega hasta la ubicación en la que guardaste el archivo, selecciona el archivo PDF y haz clic en "Abrir" para cargar el archivo en Chrome.
7. Chrome abrirá el archivo PDF en una nueva pestaña del navegador. A partir de aquí, podrás ver y leer el contenido del archivo PDF utilizando las funciones de navegación y zoom de Chrome.
En resumen, para poner un archivo PDF en Google Chrome, debes descargar el archivo en tu computadora y luego abrirlo en Chrome utilizando la opción "Abrir archivo". Una vez abierto, podrás ver y leer el contenido del archivo PDF utilizando las funciones de navegación de Chrome.
Recuerda que Chrome es un navegador altamente compatible con archivos PDF y ofrece una experiencia de lectura fluida y fácil de usar. Si te encuentras con problemas al abrir un archivo PDF en Chrome, asegúrate de tener instalada la última versión del navegador y de que el archivo PDF esté en buenas condiciones.
¿Cómo habilitar el PDF?
Para habilitar el PDF en tu dispositivo, necesitarás seguir algunos pasos sencillos. En primer lugar, asegúrate de tener instalado un lector de PDF en tu computadora o dispositivo móvil. Puedes descargar uno de forma gratuita desde Internet o utilizar una aplicación preinstalada en tu dispositivo.
Una vez que hayas instalado el lector de PDF, ve a la configuración de tu dispositivo y busca la opción que te permita elegir una aplicación predeterminada para abrir archivos PDF. Esto puede variar dependiendo del sistema operativo que estés utilizando.
Una vez que hayas encontrado la opción de configuración adecuada, selecciónala y busca el lector de PDF que acabas de instalar. Haz clic en él para establecerlo como la aplicación predeterminada para abrir archivos PDF en tu dispositivo.
Ahora que has habilitado el PDF, podrás abrir y leer documentos en formato PDF directamente desde tu dispositivo. Además, podrás aprovechar todas las funciones que ofrece el lector de PDF, como la búsqueda de palabras clave, el resaltado de texto y la posibilidad de añadir notas o marcar páginas importantes.
Recuerda que habilitar el PDF te permitirá acceder a todo tipo de documentos en este formato, desde manuales de instrucciones y libros electrónicos hasta formularios y facturas. Además, podrás compartir archivos PDF fácilmente con otras personas a través del correo electrónico o aplicaciones de mensajería.
¡No esperes más y habilita ahora mismo el PDF en tu dispositivo! Disfrutarás de la comodidad y versatilidad que te ofrece este formato de archivo para leer y gestionar tus documentos de manera eficiente.
¿Cómo acceder a las extensiones de Google Chrome?
Google Chrome es uno de los navegadores web más utilizados en todo el mundo. Una de las funcionalidades más destacadas de este navegador son las extensiones, que permiten agregar características y personalizar la experiencia del usuario. En este artículo, aprenderás cómo acceder y gestionar las extensiones de Google Chrome desde la barra de herramientas.
El primer paso para acceder a las extensiones de Google Chrome es abrir el menú de opciones. Para hacerlo, debes hacer clic en el icono de tres puntos ubicado en la esquina superior derecha de la pantalla. Luego de hacer clic, se desplegará un menú con diferentes opciones.
Dentro del menú de opciones, debes buscar la opción que dice "Más herramientas". Al pasar el cursor sobre esta opción, se desplegará un submenú en el cual debes seleccionar "Extensiones".
Al acceder a la sección de extensiones, podrás ver una lista de todas las extensiones que tienes instaladas en tu navegador. Aquí podrás activar o desactivar las extensiones según tus preferencias. Para activar una extensión, solo debes hacer clic en el interruptor que se encuentra al lado de cada extensión. Recuerda que algunas extensiones pueden requerir permisos adicionales, por lo que es importante leer y entender los permisos antes de darles acceso.
Además de activar y desactivar las extensiones, también puedes personalizar su funcionamiento y configuración. Para hacerlo, solo debes hacer clic en el enlace que dice "Detalles" ubicado debajo de cada extensión. Desde aquí, podrás acceder a las opciones de configuración de cada extensión y realizar los ajustes necesarios.
Por último, también puedes actualizar tus extensiones existentes y buscar nuevas en la Chrome Web Store. Para actualizar tus extensiones, solo debes hacer clic en el botón que dice "Actualizar todo" ubicado en la parte superior de la sección de extensiones. Para buscar nuevas extensiones, debes hacer clic en el enlace que dice "Obtener más extensiones" ubicado en la parte inferior de la sección de extensiones. La Chrome Web Store te permitirá navegar, buscar y descargar nuevas extensiones según tus necesidades.
Acceder y gestionar las extensiones de Google Chrome es una tarea sencilla que te permite personalizar tu experiencia de navegación. Siguiendo los pasos mencionados anteriormente, podrás activar, desactivar y configurar tus extensiones de manera rápida y sencilla. ¡Explora las opciones que ofrece la Chrome Web Store y descubre nuevas extensiones que harán tu experiencia en Google Chrome aún mejor!
¿Cómo abrir PDF en Acrobat y no en Chrome?
Abrir un archivo PDF en Adobe Acrobat en lugar de en el navegador Chrome puede ser muy útil cuando necesitas acceder a funciones específicas del programa de Adobe. Aunque Chrome tiene su propio visor de PDF incorporado, algunas personas prefieren utilizar Acrobat debido a sus amplias capacidades de edición y organización de documentos.
Para abrir un PDF en Acrobat en lugar de en Chrome, simplemente sigue estos pasos:
1. Abre Adobe Acrobat en tu computadora. Si no lo tienes instalado, puedes descargarlo desde el sitio web oficial de Adobe.
2. Una vez que estés en Acrobat, haz clic en "Archivo" en la esquina superior izquierda de la ventana.
3. En el menú desplegable, haz clic en "Abrir" para seleccionar el archivo PDF que deseas abrir.
4. Se abrirá una ventana emergente que te permitirá buscar y seleccionar el archivo PDF que deseas abrir. Navega por tus carpetas y selecciona el archivo deseado.
5. Después de seleccionar el archivo, haz clic en el botón "Abrir" en la esquina inferior derecha de la ventana.
¡Y eso es todo! Ahora el archivo PDF se abrirá en Adobe Acrobat en lugar de en Chrome.
Recuerda que también puedes establecer Acrobat como tu lector de PDF predeterminado para asegurarte de que todos los PDF se abran automáticamente en el programa. Para hacer esto, ve a la configuración de tu sistema operativo y busca la opción de "Asociar tipo de archivo" o "Predeterminado de programas".
En resumen, abrir un PDF en Acrobat en lugar de en Chrome puede darte acceso a más funciones y opciones avanzadas de edición y organización de documentos. Sigue los pasos anteriores para abrir los archivos PDF directamente en Adobe Acrobat y aprovecha al máximo todas sus capacidades.
Lectores de PDF

Lector de PDF - Visor de PDF para Android
- ♛ La función principal del lector de PDF para Android:
- 🌟 Lista simple de archivos PDF
- 🌟 Búsqueda de archivos con palabra clave
- 🌟 Doble toque para acercar y alejar
- Ir directamente al número de página
- 🌟 Desplazamiento rápido de página horizontal y vertical
- 🌟 Ver el recuento de páginas y el recuento total de páginas
- 🌟 Extraiga todos los archivos pdf del almacenamiento
- 🌟Modo nocturno para leer de noche
- 🌟 Deslizar página por página
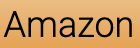

RongM E-Reader Negro, 16:9 TFT-LCD con Pantalla a Color de 7 Pulgadas E-Reader en EPUB, PDF a TXT 8 GB
- Botones de navegación: el lector E negro tiene un botón de navegación mecánico, que admite la página anterior y la página siguiente
- Cubierta protectora: el lector E de pantalla de 7 pulgadas está equipado con una cubierta protectora para el lector, que protege el dispositivo en todas las direcciones y funciona libremente
- 800x480: el lector E tiene una pantalla a color HD de 7 pulgadas con una resolución de 800x480, y la pantalla gráfica es más delicada y clara
- Formato de archivo: el lector E de pantalla a color es compatible con EPUB, PDF, TXT, FB2, PDB y otros formatos de archivo para disfrutar de la lectura.
- Gran memoria: los dispositivos de lectura electrónica tienen 4 GB/8 GB/16 GB de almacenamiento para que elijas y admiten una expansión máxima de tarjeta de memoria de 16 GB.
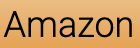

Woxter E-Book Scriba 195 Blue- Lector de Libros electrónicos 6" (1024x758, E-Ink Pearl Pantalla más Blanca, EPUB, PDF) Micro SD, Guarda más de 4000 Libros, Textura engomada, Color Azul
- Lector de libros digitales superligero con pantalla de 6” (1024x758); la pantalla del nuevo Woxter Scriba 195 E-Ink Pearl es la más blanca del mercado mejorando el contraste hasta en un 60% respecto al resto de pantallas de tinta electrónica
- Display: 6" e-Ink Pearl Plus, 16 niveles de escala de grises, 1024x758 / Ranura Micro-SD / Memoria interna 4 GB / Batería e litio de 1800 mAh / Textura engomada agradable al tacto
- Puedes tener más de 4.000 libros en sus memoria: Cuenta un almacenamiento interno de 4 Gb; además, cuenta con una tarjeta Micro-SD donde almacenar libros compatibles con: Epub, pdf, fb2, htm, doc, txt, rtf, tar, tcr; etc
- Permite leer de la manera que considere más cómoda gracias a sus múltiples tamaños de letra y al alto contraste de sus 16 niveles de gris; con un nuevo sistema operativo optimizado el Woxter Scriba 195 es el más rápido del mercado
- Formatos E-Book soportados: Epub, pdf, fb2, htm, doc, txt, rtf, tar, tcr; etc / Otros Formatos: DRM e imágenes (JPEG, BMP, GIF, PNG) / Powered by Woxter
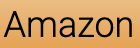

Dispositivos de Lectura Electrónica, Lector Electrónico Portátil HD 800x480 para EPUB para TXT para PDF(#3)
- Pantalla HD de 7 Pulgadas - El lector E presenta una pantalla a color de 7 pulgadas con una resolución de 800x480, lo que garantiza una experiencia de lectura excepcionalmente clara y detallada. Las imágenes y los textos se muestran de manera nítida y vívida, brindando un mayor disfrute visual.
- Amplio Espacio de Almacenamiento - Este dispositivo de lectura electrónica ofrece opciones de almacenamiento de 4 GB, 8 GB o 16 GB para adaptarse a sus necesidades. Además, puede expandir la capacidad con una tarjeta de memoria de hasta 16 GB, lo que le permite llevar consigo una amplia biblioteca de libros digitales.
- Navegación Fácil - El lector E en color negro está equipado con botones de navegación mecánicos que permiten pasar de una página a otra de manera sencilla y rápida. Esto facilita la lectura y la exploración de sus libros digitales favoritos.
- Compatibilidad con Múltiples Formatos - Este versátil lector de pantalla a color es compatible con una variedad de formatos de archivo, incluyendo EPUB, PDF, TXT, FB2, PDB, entre otros. Esto le brinda la flexibilidad de disfrutar de una amplia gama de contenidos digitales.
- Cubierta Protectora Incluida - El lector E de 7 pulgadas viene con una cubierta protectora que resguarda su dispositivo de lectura en todas direcciones. Además de ofrecer protección, esta cubierta le brinda la libertad de llevar su lector E a donde quiera que vaya.
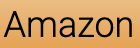
Programas de conversión de PDF
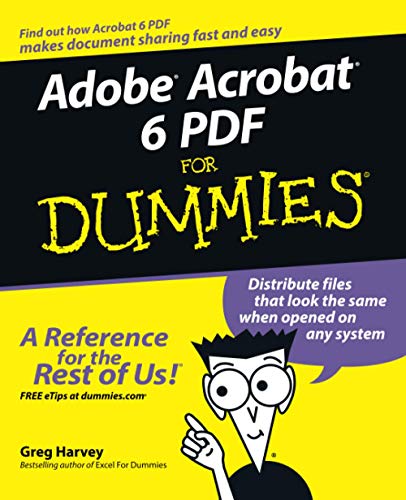
Adobe Acrobat 6 PDF For Dummies
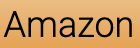

Expert PDF 15 | Ultimate | Código de activación PC enviado por email
- Cree y edite archivos en formato PDF
- Convierta archivos en formato Microsoft Word a formato PDF
- Proteja sus archivos PDF para intercambiar y compartir sus documentos de forma segura
- ¡BONUS! Módulo OCR: edite el texto de sus archivos PDF en tan sólo un clic
- ¡NOVEDAD! Disfrute de herramientas simplificadas y más intuitivas con la nueva interfaz.
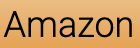

JOYUSING Escáner de Libros y Documentos Portátil HD de 14MP, capturar tamaño A3, OCR Inteligente en Varios Idiomas,Conversión a PDF/Word/TXT/Excel en Windows y PDF en Mac
- Come ottenere il software: 1. Visita il sito Web di Joyusing di Google "Joyusing", quindi fai clic su SUPPORTO - Download Center". 2. Seleziona il modello del tuo dispositivo. 3. Scegli il software giusto per il tuo computer. In caso di domande, per favore contattaci tramite Amazon Message, saremo sempre qui per aiutarti.
- Escáner de documentos HD de 14 MP de diseño portátil, Escaneo ultrarrápido de menos de 3 segundos / página, escaneo de hasta A3 en tamaño.
- Solo está disponible un cable USB. Sistema: conversión a PDF/Word/Txt/Excel en Windows y PDF en Mac
- Aprobado por luces LED de 3 niveles, el escáner de documentos puede funcionar incluso en entornos con poca luz
- Nota: antes de escanear los libros, recuerde colocar primero la almohadilla negra.
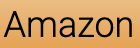
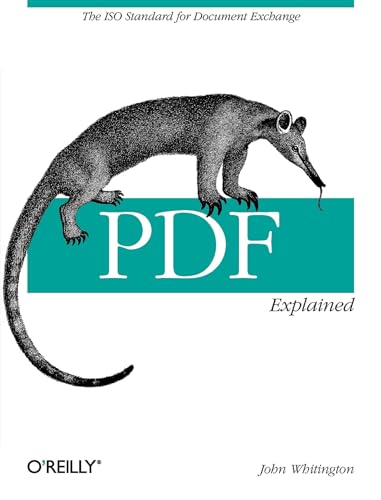
PDF Explained: The ISO Standard for Document Exchange